Cách đổi mật khẩu máy tính Windows 7
Với những dòng máy tính để bàn hay máy tính đang sử dụng hệ quản lý và điều hành Windows 7, bạn hoàn toàn có thể triển khai đổi mật khẩu theo những bước hướng dẫn sau đây :
Bước 1: Chọn Menu Start -> chọn Control Panel.

Bạn đang đọc: 5 Cách Đổi Mật Khẩu Máy Tính Win 7/8/10 Nhanh Chóng
Bước 2: Chọn User Accounts and Family Safety.

Bước 3: Bên dưới phần User Accounts, bạn tiếp tục chọn Change Your Windows Password -> chọn Change Your Password.
Bước 4: Nhập mật khẩu:
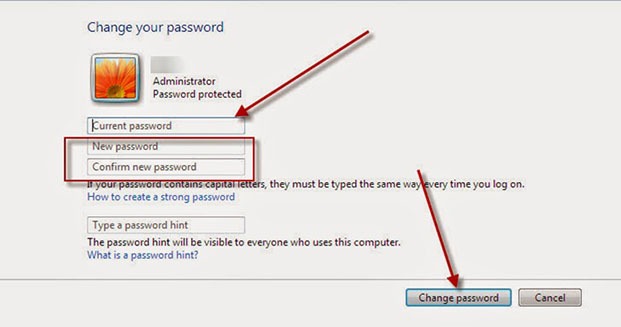
– Tại mục Current Password: nhập mật khẩu hiện tại của thiết bị (có thể bỏ trống nếu không có).
– Tại mục New Password: nhập mật khẩu mới.
– Tại mục Confirm New Password: nhập lại mật khẩu mới một lần nữa.
– Tại mục Type A Password Hint: bạn có thể nhập gợi ý liên quan đến mật khẩu, phòng trường hợp quên mật khẩu thì có thể dùng gợi ý này để đăng nhập được vào tài khoản trên thiết bị (đây là tùy chọn, không bắt buộc).
Sau khi đã điền đầy đủ thông tin, bạn nhấn chọn Change Password ở góc trái phía dưới là đã thực hiện xong cách đổi mật khẩu máy tính Win 7.
Cách đổi mật khẩu máy tính Windows 8 và Windows 8.1
Windows 8 và Windows 8.1 có sự khác nhau về giao diện và 1 số ít tính năng trên mạng lưới hệ thống. Tuy nhiên, cách đổi mật khẩu trên 2 phiên bản hệ điều hành quản lý này đều giống nhau, theo các bước như sau :
Bước 1: Đưa chuột về góc phải màn hình -> Xuất hiện thanh Charm Bar.
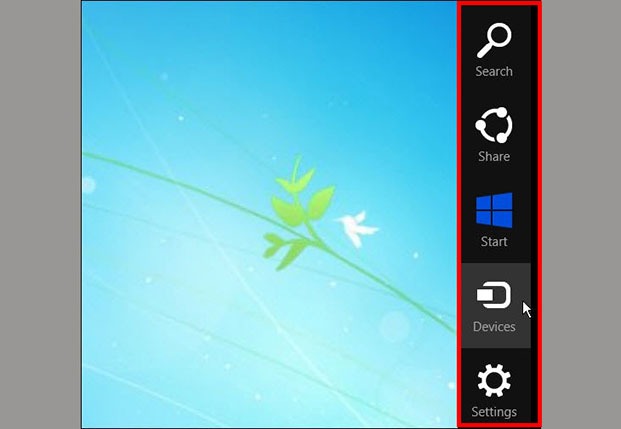
Bước 2: Trên thanh Charm Bar, chọn Setting -> chọn Change PC Settings.

Bước 3: Chọn Users -> chọn Change Your Password (nếu bạn muốn đổi mật khẩu) hoặc Create A Password (nếu bạn lần đầu tại mật khẩu).

Bước 4: Đặt lại mật khẩu như sau:
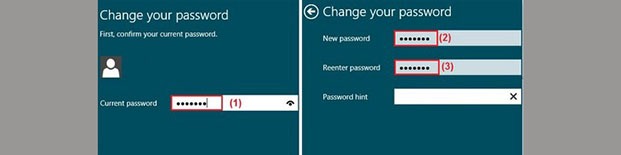
– Tại mục Current Password: nhập mật khẩu hiện tại (có thể bỏ trống nếu không có).
– Tại mục New Password: nhập mật khẩu mới.
– Tại mục Reenter Password: nhập lại mật khẩu mới.
– Tại mục Password Hint: nhập thông tin liên quan đến mật khẩu, phòng trường hợp quên mật khẩu.
Sau khi đã nhập xong dữ liệu -> chọn Next -> chọn Finish để hoàn tất các bước đổi mật khẩu máy tính.
Cách đổi mật khẩu máy tính Windows 10
Với hệ quản lý và điều hành Windows 10, cách đổi mật khẩu máy tính sẽ được triển khai theo trình tự sau đây :
Bước 1: Vào Menu Start -> Chọn Setting.

Bước 2: Chọn Accounts -> chọn Sign-in Options -> Password -> Change.


Bước 3: Nhập Current Password (mật khẩu hiện tại) -> nhấn Next.
Bước 4: Tại mục Change Your Password:
– New Password: nhập mật khẩu mới.
– Confirm Password: nhập lại mật khẩu mới.
– Password Hint: nhập thông tin liên quan đến mật khẩu như ngày sinh, nickname,… để dễ dàng lấy lại tài khoản khi quên mật khẩu.
Sau đó, bạn tiếp tục nhấn Next -> Finish để hoàn tất quá trình.
Nhìn chung, cách đổi mật khẩu máy tính trên cả 4 hệ quản lý và điều hành đều có phần tương đương, trực quan và dễ thực thi .
Cách đổi mật khẩu máy tính bằng Computer Management
Bên cạnh cách đổi mật khẩu tại Setting, bạn có thể đặt lại mật khẩu cho laptop Win 7, Win 10 tại Computer Management theo hướng dẫn như sau:
Bước 1: Chọn This PC trên màn hình Desktop -> Chọn Manage.

Bước 2: Khi cửa sổ Computer Management xuất hiện -> chọn Local Users And Groups -> chọn Users.
Bước 3: Tại danh mục tài khoản ở phía tay trái, bạn nhấp chuột phải vào tài khoản muốn đổi mật khẩu và chọn Set Password.
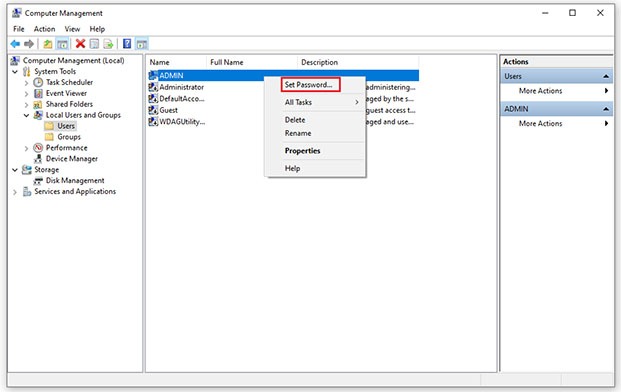
Bước 4: Lúc này, màn hình sẽ hiển thị thông tin về những thay đổi sẽ xảy ra khi bạn muốn đặt lại mật khẩu, bạn có thể đọc qua và nhấn chọn Proceed để tiến hành thay đổi mật khẩu.

Bước 5: Nhập mật khẩu mới tại ô New Password, xác nhận lại mật khẩu lần nữa tại ô Confirm Password -> chọn OK để hoàn tất quá trình.

Đổi mật khẩu PC bằng Netplwiz
Netplwiz cũng là một cách đổi mật khẩu máy tính thuận tiện mà bạn nên tìm hiểu thêm. Cách này cũng rất đơn thuần và dễ triển khai trên những thiết bị sử dụng hệ quản lý và điều hành Win 10 và Win 7 .
Bước 1: Nhấn tổ hợp phím Win+R để mở hộp thoại RUN -> nhập Netplwiz -> nhấn OK.
Bước 2: Tại cửa sổ User Accounts, bạn nhấp chọn tài khoản mà bạn muốn đổi mật khẩu -> chọn Reset Password.
Bước 3: Khi hộp thoại Reset Password xuất hiện, bạn nhập mật khẩu mới tại ô New Password và xác nhận lại lần nữa tại ô Confirm New Password -> Nhấn OK để hoàn tất.
Để kiểm tra lại cách đổi mật khẩu máy tính của mình có hiệu suất cao hay chưa, bạn hoàn toàn có thể thoát ra và đăng nhập lại thông tin tài khoản với mật khẩu mới .
Nguyễn Kim kỳ vọng rằng 5 cách đổi mật khẩu máy tính như trên sẽ giúp bạn quản trị và bảo mật thông tin thông tin trên thiết bị tối ưu hơn, bảo đảm an toàn hơn. Nếu bạn đang có nhu yếu tìm mua một chiếc máy tính hay PC Windows mới, hãy tìm hiểu thêm qua một số ít loại sản phẩm điển hình nổi bật sau đây nhé :
Laptop Dell G3 15 i7-10750H 15.6 inch P89F002BWH
Laptop Fujitsu UH-X i7-1165G7 13.3 inch 4ZR1C14470
Laptop Acer Aspire 3 A315-56-502X i5-1035G1 15.6 inch NX.HS5SV.00F
PC Dell Vostro 3681 i7-10700/8GB/512GB PWTN11
PC HP S01-PF1000D i3-10105 / 8GB / 256GB 46J90 PA
PC HP Pavilion TP01-1116D i5-10400F 180S6 AA
Để được tư vấn thêm thông tin về loại sản phẩm và dịch vụ tại Nguyễn Kim, Quý khách hàng hoàn toàn có thể liên hệ ngay với chúng tôi qua những kênh sau đây :
Hotline: 1800 6800 (miễn phí)
Email: dangdinhtu111@gmail.com
Chat: Facebook NguyenKim (nguyenkim.com) hoặc Website Nguyenkim.com
TTMS Nguyễn Kim Trên Toàn Quốc
Source: https://camnangbep.com
Category: Học tập
