Hướng dẫn kết nối giữa máy tính với thiết bị bluetooth
Kết nối loa bluetooth với máy tính
Để kết nối loa bluetooth di động với latop bạn chỉ cần triển khai theo các bước sau :
Bước 1: Trên loa bluetooth bật chế độ kết nối. Khi thấy màn hình led hiển thị biểu tượng của Bluetooth là được. Ngoài ra, cần kiểm tra pin của thiết bị để trong quá trình kết nối không bị gián đoạn. Tốt nhất nên đặt loa gần latop.
Bước 2 : Mở chính sách bluetooth trong máy tính để kết nối với loa
Bước 3 : Sau khi đã hoàn tất viêc kết nối thì bạn chỉ cần mở nhạc lên và chiêm ngưỡng và thưởng thức .
>> Xem thêm : Cách kết nối loa bluetooth với máy tính
Cách kết nối loa bluetooth với Laptop win 7, máy tính win 7
Để kết nối loa bluetooth với máy tính win 7 bạn thực thi thực thi theo các bước sau :
Bước 1 : Bật chính sách Bluetooth trên loa
Bước 2 : Để mở bluetooth trên máy tính bạn triển khai thao tác : Chọn phím start, sau đó chọn Settings -> Devices -> Bluetooth và dò tìm thiết bị để kết nối
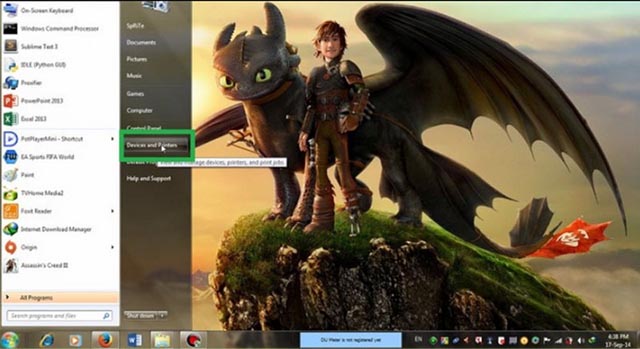
Bước 3 : Nhấp chuột vào tên và icon của thiết bị và chọn “ Next ” để kết nối máy tính win 7 với loa bluetooth
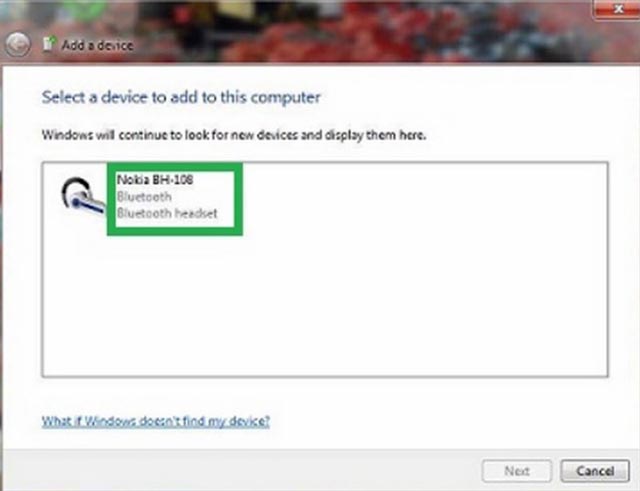
Khi không thấy hướng dẫn nào khác Open thì việc kết nối của bạn đã thành công xuất sắc. Và bạn hoàn toàn có thể lựa chọn bài nhạc bất kể để bật lên và chiêm ngưỡng và thưởng thức .
Cách kết nối bluetooth máy tính, máy tính với loa bluetooth win 8
Với máy tính win 8, bạn hoàn toàn có thể thực thi kết nối với loa bluetooth trải qua các bước dưới đây :
Bước 1 : Đầu tiên bạn cần mở setup bluetooth trên máy tính bằng nhấn tổng hợp phím : Windows + W hoặc di chuột đến góc phải màn máy tính. Sau đó, chọn Settings rồi chọn Change PC settings .
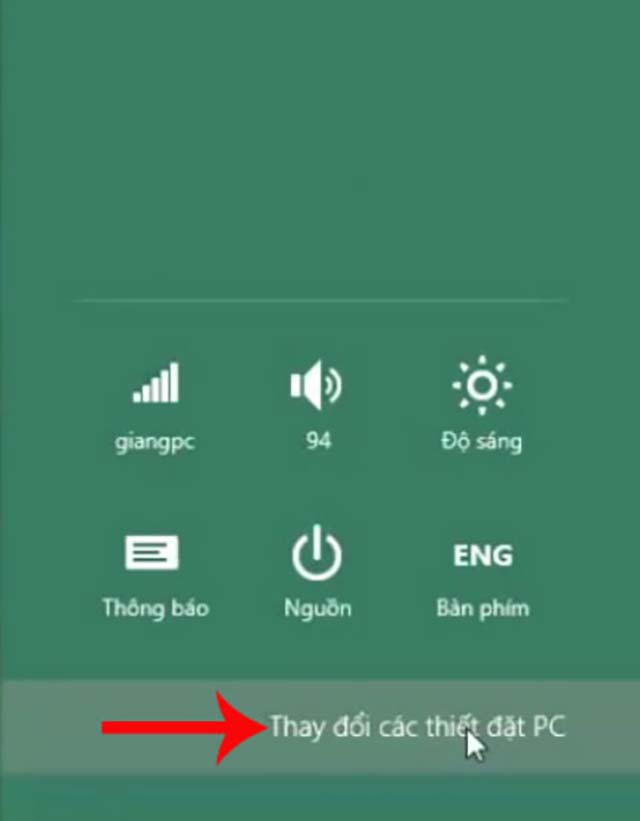
Bước 2 : Tại hành lang cửa số mới Open trên màn hình hiển thị bạn chọn PC và PC and devices .
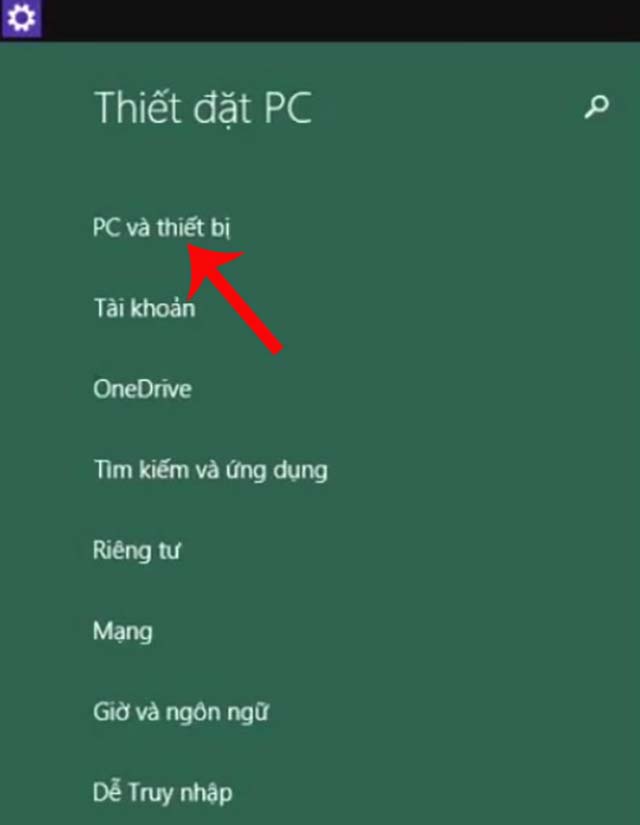
Bước 3 : Nhấp chuột chọn Bluetooth và chuyển sang chính sách On. Lúc này, máy tính sẽ tự động hóa tìm kiếm thiết bị Bluetooth để kết nối .
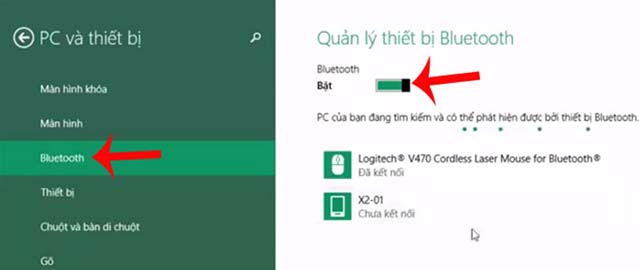
Bước 4 : Chọn thiết bị loa bluetooth vào nhấp vào Pair ( ghép đôi )
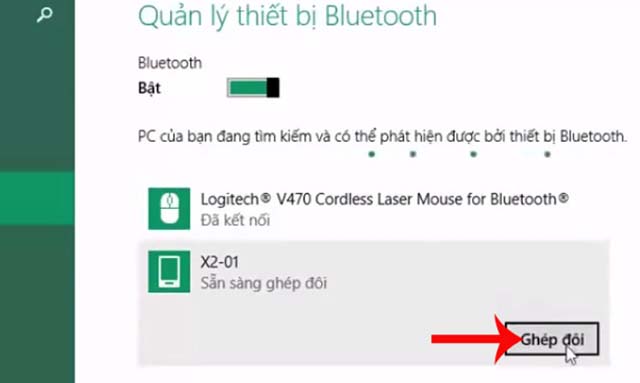
Bạn chờ một lúc để 2 thiết bị kết nối với nhau. Sau đó, màn hình hiển thị máy tính sẽ Open mã kết nối, bạn nhấn vào Có ( Yes ) ở cả 2 thiết bị để thực thi việc kết nối .
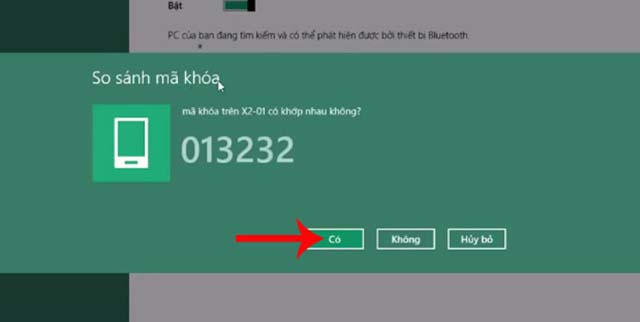
Bước 5 : Sau khi máy tính và loa bluetooth được kết nối, bạn nhấp chuột phải vào tài liệu rồi chọn Send by Bluetooth để gửi tài liệu .
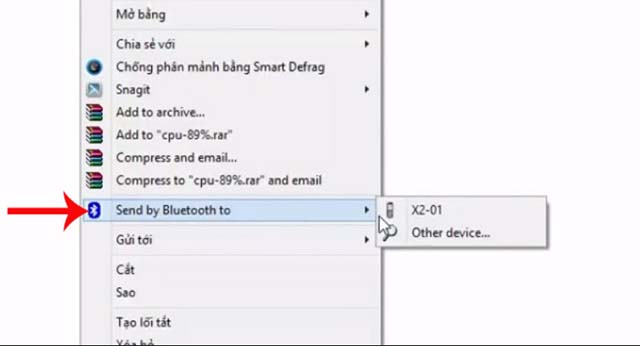
Kết nối loa bluetooth với máy tính, máy tính win 10
Cách kết nối bluetooth máy tính với loa bluetooth trên win 10 được thực thi theo 2 cách, đơn cử như sau :
- Cách 1
Sử dụng phím tắt với tổng hợp phím Fn + phím tính năng từ F1 tới F12 ( tùy thuộc từng hãng máy tính ) để tắt hoặc bật bluetooth. Quan sát hình tượng bluetooth ở các nút để lựa chọn sao cho đúng chuẩn nhất .
Dưới thanh taskbar bạn sẽ thấy hình tượng bluetooth. Tiến hành bật loa ở chính sách bluetooth sau đó nhấp chuột vào hình tượng bluetooth ở taskbar. Lúc này màn hình hiển thị kết nối sẽ Open. Để dò thiết bị của loa bạn chọn dấu “ + ” Add bluetooth or other Device, lúc thấy thiết bị hãy nhấn vào để kết nối .
- Cách 2 : Khởi động thiết lập Bluetooth trên mạng lưới hệ thống
Bước 1 : Bật Bluetooth trên loa và đặt thiết bị ở khoanh vùng phạm vi hoàn toàn có thể kế nối
Bước 2 : Ở góc trái màn hình hiển thị máy tính chọn hình tượng và chọn “ Settings ” .
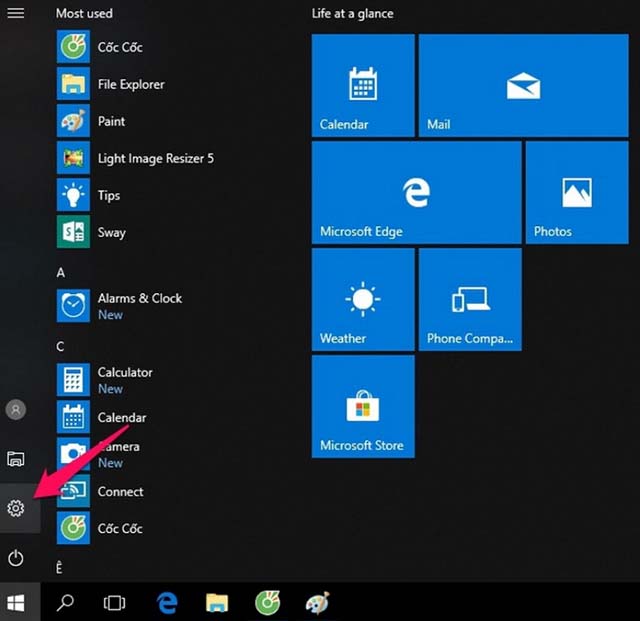
Bước 3 : Bấm chọn “ Devices ” .
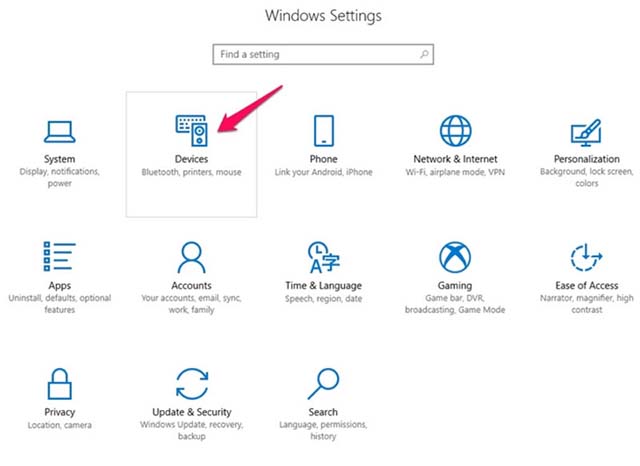
Bước 4 : Tại mục “ Bluetooth và other devices ” của máy tính hãy bật tính năng Bluetooth .
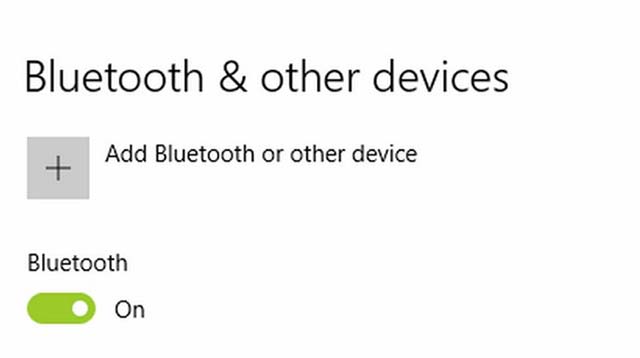
Bước 5 : Chọn ” Add Bluetooth và other devices ” .
Bước 6 : Tiến hành bấm chọn ” Bluetooth ” .
Bước 7 : Lựa chọn tên thiết bị loa rồi bấm chọn “ Connect ” để kết nối .
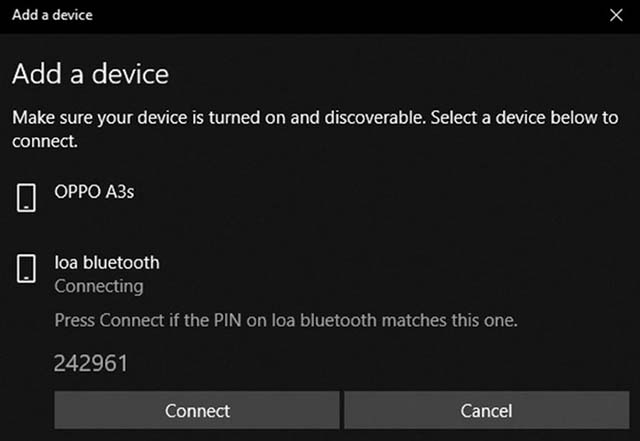
Cách kết nối bluetooth máy tính với loa bluetooth trên hệ quản lý và điều hành MACOS
Để kết nối bluetooth latop với loa bluetooth trên hệ quản lý MACOS bạn triển khai theo các bước :
Bước 1 : Tiến hành bật Bluetooth trên loa sau đó đặt thiết bị ở khoanh vùng phạm vi gần hoàn toàn có thể kết nối
Bước 2 : Trên thanh Dock của máy tính chọn System Preferences
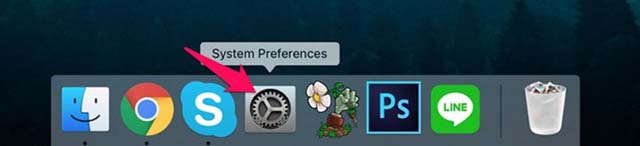
Bước 3 : Nhấp chọn hình tượng Bluetooth .
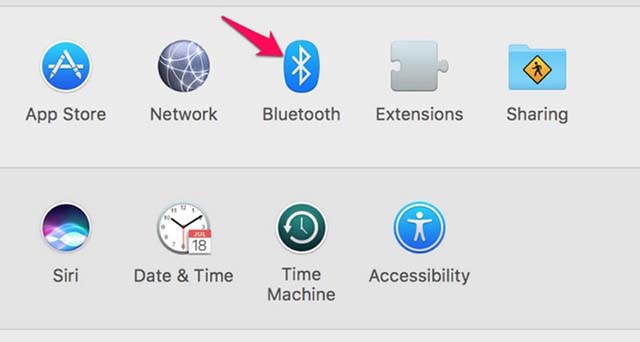
Bước 4 : Để bật kết nối chọn ” Turn Bluetooth on ” .
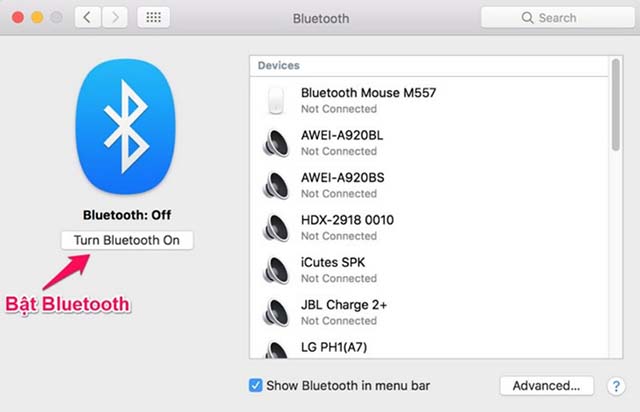
Bước 5 : Chọn tên thiết bị loa rồi bấm chọn “ Connect ” để kết nối hai thiết bị
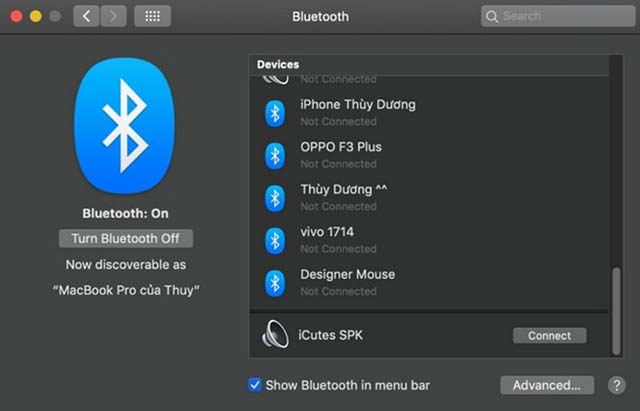
Trên đây là cách kết nối bluetooth máy tính với loa bluetooth trên các hệ quản lý của máy tính. Hi vọng trải qua bài viết của chúng tôi sẽ giúp bạn kết nối các thiết bị với loa bluetooth đúng chuẩn nhất .
Source: https://camnangbep.com
Category: Học tập
