Đối với doanh nghiệp, việc giá bán thay đổi sẽ ảnh hưởng trực tiếp đến số lượng hàng hóa bán ra, dẫn đến sự biến động trong doanh thu và lợi nhuận. Trong các trường hợp như vậy, chúng ta cần lập bảng tính lợi nhuận bằng Excel như thế nào? Hãy cùng Gitiho tìm hiểu trong bài viết ngày hôm nay nhé.
Tình huống lập bảng tính lợi nhuận bằng Excel dựa theo giá bán
Mức giá ổn định trong bảng tính lợi nhuận bằng Excel
Chúng ta có một trường hợp giám sát lợi nhuận trên giá cả như sau : Bộ phận Marketing của doanh nghiệp sau quy trình khám phá và nghiên cứu và điều tra thị trường đã đưa ra những số lượng đơn cử với mức giá bán 200.000 VNĐ / loại sản phẩm thì lệch giá của doanh nghiệp sẽ rơi vào khoảng chừng :
- Tháng 1: 1.236 sản phẩm
- Tháng 2: 1.513 sản phẩm
- Tháng 3: 1.352 sản phẩm
- Tháng 4: 1.684 sản phẩm
- Tháng 5: 1.484 sản phẩm
- Tháng 6: 1.675 sản phẩm
Trong khi đó, chi phí hoạt động của tháng 1 ghi nhận trong sổ kế toán là 200 triệu VNĐ, trung bình mỗi tháng chi phí sẽ tăng 5% so với tháng trước. Dựa vào những yếu tố trên, ta hoàn toàn có thể lập bảng tính lợi nhuận bằng Excel để kê khai lợi nhuận trên giá bán của doanh nghiệp
Mức giá biến động trong bảng tính lợi nhuận bằng Excel
Tuy nhiên, doanh nghiệp đã nhận thấy sự biến động trong số lượng hàng hóa bán ra dựa trên giá bán như sau:
- Mức giá 180.000VNĐ thì số lượng bán đạt 120% so với mức giá 200.000đ
- Mức giá 220.000đ thì số lượng bán đạt 80% so với mức giá 200.000đ
- Mức giá 240.000đ thì số lượng bán đạt 70% so với mức giá 200.000đ
Như vậy, câu hỏi đặt ra cho doanh nghiệp là : Tìm mức giá bán thu được lợi nhuận cao nhất .
Cách lập bảng tính lợi nhuận bằng Excel dựa theo biến động giá
Trình bày tóm tắt tình huống trên bảng tính lợi nhuận bằng Excel
Để xử lý bất kỳ một bài toán nào, tất cả chúng ta cũng cần mở màn bằng bước tóm tắt đề bài. Vì vậy, hãy cùng nhập những thông tin thiết yếu vào trang tính Excel .
Lập bảng theo dõi Doanh thu – Chi phí – Lợi nhuận theo tháng
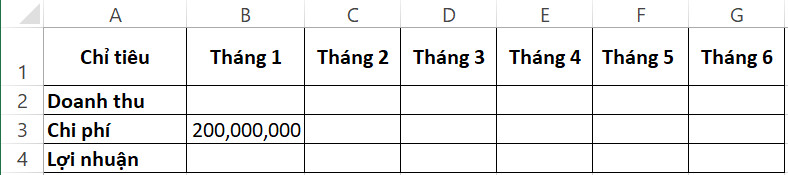
Chúng ta có 6 tháng trong bảng, yêu cầu phải xác định các chỉ tiêu doanh thu, chi phí, lợi nhuận của doanh nghiệp trong tất cả 6 tháng. Bằng cách cộng tổng các số liệu đó, ta sẽ xác định được mức lợi nhuận trên giá bán cuối cùng trên bảng tính lợi nhuận bằng Excel.
Lập bảng tính số lượng theo giá bán
Ở phần trên, tất cả chúng ta đã biết số lượng hàng bán ra theo từng tháng dựa trên mức giá 200.000 VNĐ / loại sản phẩm. Như vậy, tất cả chúng ta hoàn toàn có thể lập bảng lệch giá làm cơ sở tính lợi nhuận trên giá cả như sau :
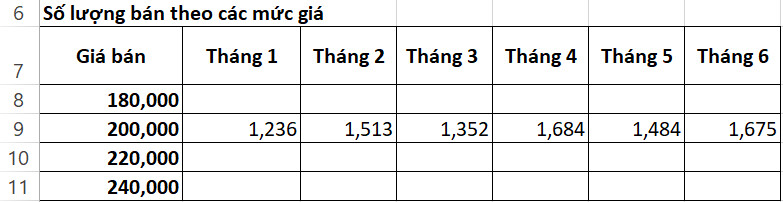
Xác định mục tiêu kinh doanh
Yêu cầu quan trọng nhất của bảng tính lợi nhuận bằng Excel là xác định mức giá bán thu lời cao nhất. Dưới đây là những dữ kiện ta đã biết:
- Tại mỗi mức giá, doanh thu khác nhau.
- Mức giá không làm ảnh hưởng tác động đến chi phí sản xuất và duy trì hoạt động giải trí doanh nghiệp .
Từ 2 dữ kiện trên, ta hiểu rằng lợi nhuận trên giá bán sẽ đổi khác khi lệch giá biến hóa. Dựa vào đó, tất cả chúng ta sẽ tìm được giá bán phù hợp nhất để tối đa hóa lệch giá .
Ta lập bảng theo dõi tác dụng như sau :
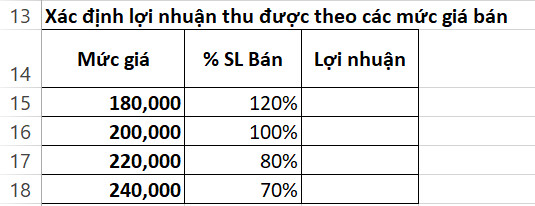
Vậy là ta đã hoàn thành việc tạo các bảng tính để lập bảng tính lợi nhuận bằng Excel. Bây giờ, chúng ta sẽ tiến hành áp dụng các công thức hàm Excel để tính ra kết quả bài toán ngày hôm nay.
Xem thêm : Hướng dẫn nguyên tắc kế toán những khoản lệch giá theo thông tư 200
Các công thức hàm để lập bảng tính lợi nhuận trong Excel
Công thức tính trong bảng Số lượng bán theo các mức giá bán
Tại mức giá ban đầu 200.000VNĐ, ta mặc định tỉ lệ hàng hóa bán ra đạt 100%. Dựa vào đó, chúng ta có thể sử dụng các hàm Excel cơ bản để tính toán số lượng hàng hóa bán ra tại các mức giá khác trong bảng tính lợi nhuận bằng Excel.
Xem thêm: Hướng dẫn cách viết các hàm trong Excel chi tiết dễ hiểu nhất

Tại ô B8, ta điền công thức: =B9*120%
Lí do là chính bới tại mức giá 180.000 VNĐ, doanh nghiệp hoàn toàn có thể bán ra 120 % số lượng sản phẩm & hàng hóa so với mức giá 200.000 VNĐ .
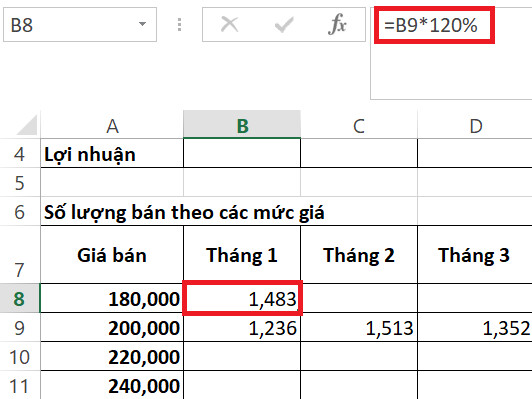
Tương tự, ta nhập những công thức nhân trong Excel để thuận tiện giám sát những tài liệu ô khác trong bảng .
Kết quả thu được tại bảng tính lợi nhuận trong Excel như sau :
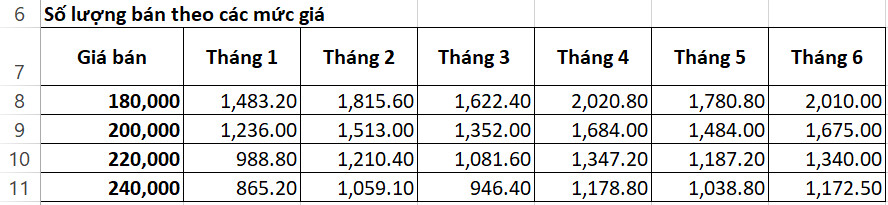
Lưu ý : Kết quả Excel trả về hoàn toàn có thể Open những số thập phân. Tuy nhiên, do số lượng loại sản phẩm phải là số nguyên nên tất cả chúng ta cần thực thi làm tròn xuống cho tổng thể giá trị lợi nhuận trên giá cả trong bảng .
Ví dụ tại cột Tháng 1, chúng ta có thể sử dụng hàm ROUNDDOWN với các ô B8, B10, B11 để làm tròn các con số tại bảng tính lợi nhuận trong Excel như sau:
- B8=ROUNDDOWN(B9*120%,0)
- B10=ROUNDDOWN(B9*80%,0)
- B11=ROUNDDOWN(B9*70%,0)
Sau đó chúng ta áp dụng công thức với các cột còn lại để ra được kết quả như hình dưới đây:
Xem thêm: ✅ CÔNG THỨC TOÁN 12 ⭐️⭐️⭐️⭐️⭐️
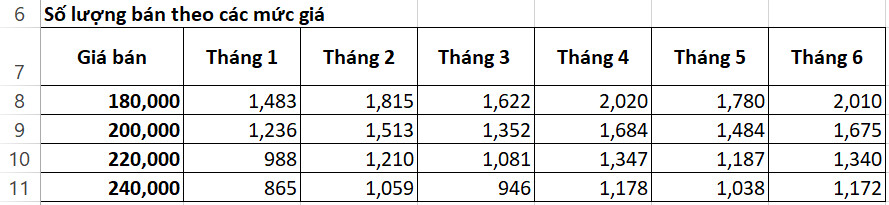
Phương pháp tính trong bảng Doanh thu – Ngân sách chi tiêu – Lợi nhuận
Phương pháp tính giá thành
Ta đã biết ngân sách tháng sau tăng nhẹ 5 % so với tháng trước. Do vậy, ta sử dụng những công thức thống kê giám sát trong Excel như sau :
- Chi phí tháng 1: B3=200.000.000đ
- Chi phí tháng 2: C3=B3*5%+B3=B3*(1+5%)
- Chi phí tháng 3: D3=C3*(1+5%)
- Cứ như vậy tăng dần tới tháng 6
Do đó kết quả thu được của bảng tính lợi nhuận bằng Excel hiển thị như hình dưới đây:
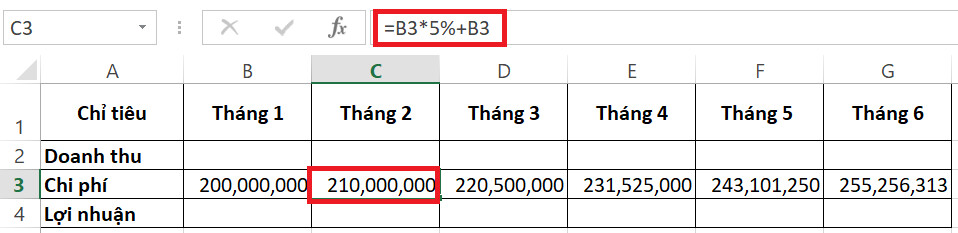
Xem thêm: Hướng dẫn cách vẽ biểu đồ tìm điểm chi phí sản xuất tối ưu trên Excel
Phương pháp tính Doanh thu
Doanh thu của doanh nghiệp nhờ vào vào sự dịch chuyển trong giá bán. Do đó tất cả chúng ta cần có 1 tham số là Giá bán để tính lệch giá .Coi vị trí cần đặt list chọn giá cả là G1. Tại ô G1 tất cả chúng ta sử dụng Data Validation để tạo list những giá trị hoàn toàn có thể điền. Trong đó list chọn là những mức giá cả tại bảng Số lượng bán theo những mức giá .
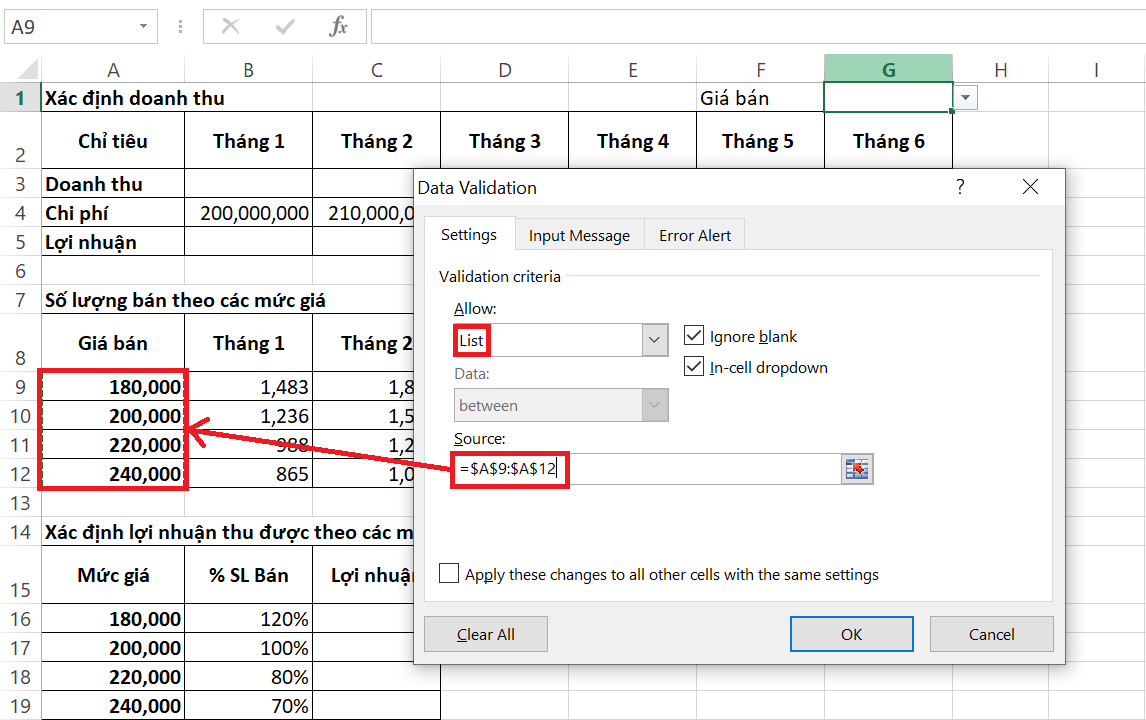
Sau khi đã có danh sách các mức giá tại ô G1, ta có công thức tính doanh thu mỗi tháng: Doanh thu = Giá bán * Số lượng bán.
Số lượng hàng hóa bán ra trong tháng cần được tham chiếu tới bảng Số lượng bán theo các mức giá bằng cách sử dụng hàm VLOOKUP trong Excel. Với yêu cầu tìm kiếm dữ liệu theo nhiều cột kết quả, ta có thể kết hợp thêm hàm MATCH để làm công thức hàm VLOOKUP linh động hơn. Tại ô B3 của bảng tính lợi nhuận bằng Excel, ta nhập công thức sau:
=$G$1*VLOOKUP($G$1,$A$8:$G$12,MATCH(B2,$A$8:$G$8,0),0)
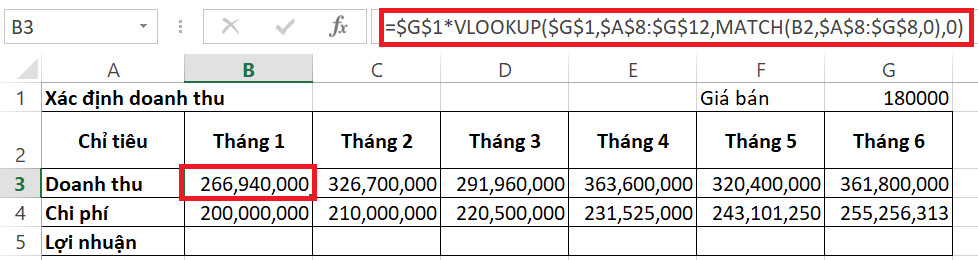
Tương tự, ta vận dụng công thức để tính lệch giá cho những tháng sau .Xem thêm : Hướng dẫn cách sử dụng hàm vlookup phối hợp hàm Match khi tìm theo nhiều cột chứa hiệu quả
Phương pháp tính Lợi nhuận trên giá bán
Lợi nhuận trên giá cả hoàn toàn có thể được xác lập một cách thuận tiện bằng công thức : Lợi nhuận = Doanh thu – ngân sách
Sau khi đã có tất cả các kết quả về doanh thu và chi phí các tháng, chúng ta có thể dễ dàng hoàn thành bảng tính lợi nhuận bằng Excel cho mức giá 180.000VNĐ bằng cách điền công thức trừ Excel vào ô B5: B5=B3-B4.
Như vậy, hiệu quả ở đầu cuối về lợi nhuận trên giá bán 180.000 VNĐ tất cả chúng ta thu được như sau :
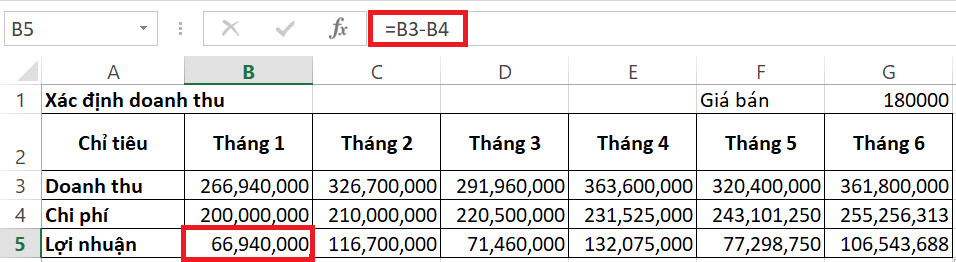
Xác định lợi nhuận khi thay đổi mức giá bán
Như vậy, tất cả chúng ta đã hoàn thành xong việc làm xác lập lợi nhuận cho mức giá 180.000 VNĐ. Với tính năng Data Validation, mỗi lần tất cả chúng ta đổi khác tài liệu trong list, Excel sẽ tự động hóa update hiệu quả những hàm sử dụng giá trị đổi khác đó .Sau khi tất cả chúng ta tính tổng lợi nhuận trên giá cả sau 6 tháng, húng ta hoàn toàn có thể điền lợi nhuận thu được theo những mức giá cả như sau :
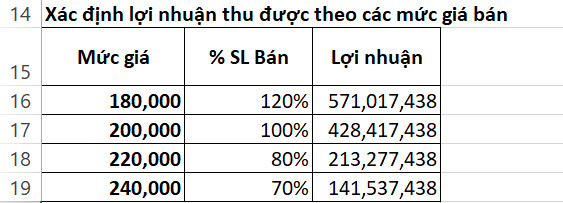
Theo như trong bảng, với mức giá 180.000VNĐ, doanh nghiệp sẽ thu về lợi nhuận cao nhất. Chúng ta đã hoàn thành bảng tính lợi nhuận bằng Excel rồi.
Xem thêm : Hướng dẫn tự động hóa xác lập tác dụng tìm mức giá cả tối ưu bằng cách sử dụng VBA
Tổng kết
Chúng ta vừa tìm hiểu cách lập bảng tính lợi nhuận bằng Excel giúp doanh nghiệp tính toán lợi nhuận trên giá bán, qua đó đưa ra các quyết định quan trọng cho công việc kinh doanh hiện tại và tương lai. Hi vọng bài viết trên đã đem lại những kiến thức bổ ích cho các bạn kế toán tài chính. Nếu các bạn muốn tham khảo thêm các loại tài liệu Excel khác, hãy tìm đọc những bài viết trên blog Gitiho và đăng kí khóa học Tuyệt đỉnh Excel với chúng mình nhé.
Chúc những bạn thành công xuất sắc !Tham khảo thêm những bài viết về Excel dưới đây :Hướng dẫn cách dùng hàm index trong Excel cụ thể nhấtHướng dẫn cách copy chỉ những giá trị hiển thị sau khi lọc trong Excel
Hướng dẫn cách sắp xếp ngày trong Excel
Hướng dẫn cách dùng hàm VLOOKUP qua những ví dụ từ cơ bản đến nâng caoHướng dẫn cách sử dụng hàm IF với nhiều điều kiện kèm theo : AND, OR, hàm IF lồng nhau và hơn thế
Source: https://camnangbep.com
Category: Học tập
