Khi bạn làm xong công thức của bảng tính Excel, bạn đã chắc chắn rằng công thức đã chính xác nhưng khi Enter hoặc khi kéo xuống công thức lại không nhảy? Vấn đề Excel không nhảy công thức này cần xử lý như thế nào? Hãy cùng ThuthuatOffice khắc phục lỗi này trong một nốt nhạc nhé.
Tại sao Excel không nhảy công thức? (Enter không chạy)
Chắc hẳn trong quá trình làm việc trên Excel, đôi khi bạn gặp phải tình huống Excel không chạy công thức. Mặc dù bạn đã lập công thức đúng hết nhưng lại không thể hiển thị kết quả mà nó chỉ hiển thị nội dung của công thức hoặc khi bạn lập công thức cho một ô sau đó tiến hành kéo công thức này áp dụng cho những ô khác nhưng nó không automatic tính cho bạn ?
Lỗi Excel không chạy công thức là lỗi rất thường gặp khi tất cả chúng ta sử dụng Excel. Có nhiều nguyên do dẫn đến việc lỗi Excel không nhảy công thức như sau :
- Excel của bạn đang ở chính sách hiển thị công thức .
- Lỗi nhập công thức vào ô có định dạng Text ( lỗi dễ mắc phải nhất ) .
- Excel đặt ở chính sách thống kê giám sát thủ công bằng tay .
-
Công thức tính toán của bạn đang rơi vào chế độ Circular References (lỗi công thức vòng lặp).
Tại sao khi kéo công thức trong Excel không chạy
Bạn không hề kéo công thức, đưa chuột vào góc phải để kéo ? Vậy phải làm thế nào nhỉ ? Rất đơn thuần, hãy làm theo những bước dưới đây để giải quyết và xử lý Excel không nhảy công thức .
Bước 1: Bạn vào File > Options.
Bước 2: Chọn Advanced và tích vào ô Enable fill handle and cell drag – and – drop.
Bước 3: Trên đó bạn chọn tích luôn vào ô Alert before overwriting cell (cảnh báo khi ghi đè lên ô có sẵn).
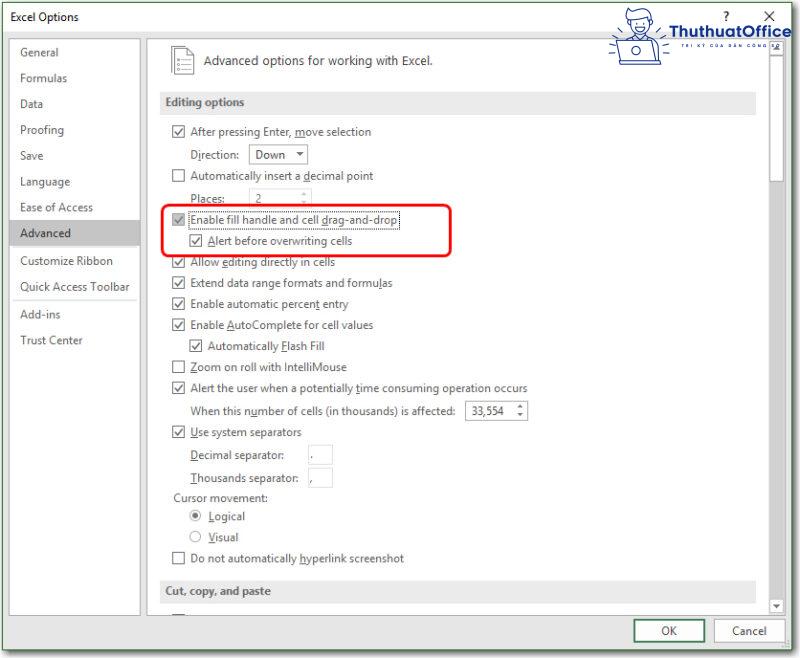
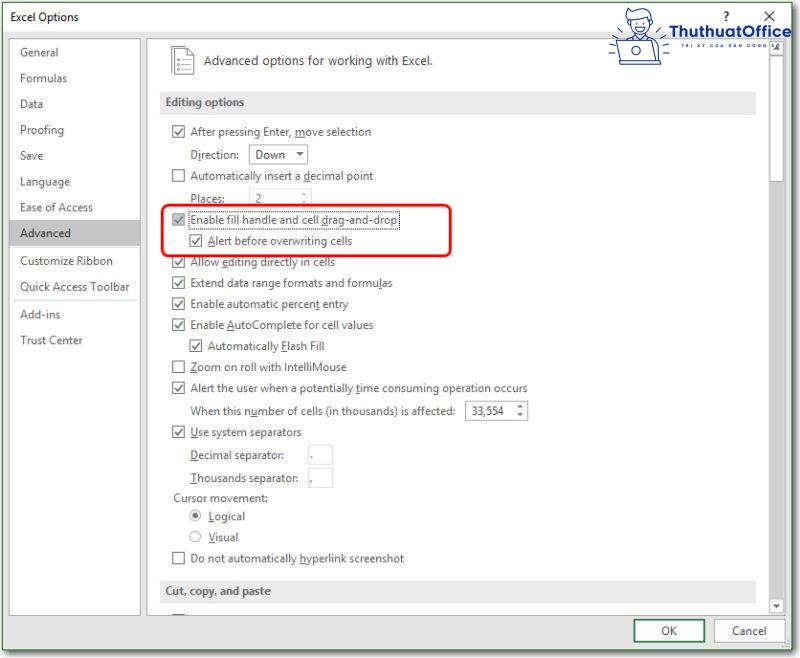
Cách sửa lỗi Excel không nhảy công thức (Enter không chạy)
Định dạng lại ô để Excel nhảy công thức
Nguyên nhân Excel không nhảy công thức : là do Excel của bạn đang tắt chính sách thống kê giám sát ở dạng Manual, điều này sẽ làm cho Excel chỉ hiển thị công thức và tác dụng cho một ô duy nhất. Nếu bạn muốn thống kê giám sát ở ô khác thì bạn cần phải nhập công thức như bắt đầu. Để sửa được lỗi này bạn sẽ triển khai những bước sau .
Bước 1: Trên thanh công cụ bạn chọn File.
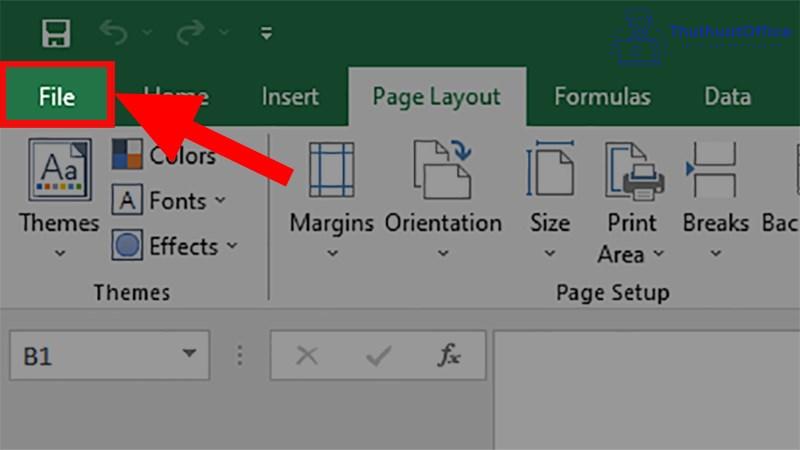
Bước 2: Bạn chọn Options.
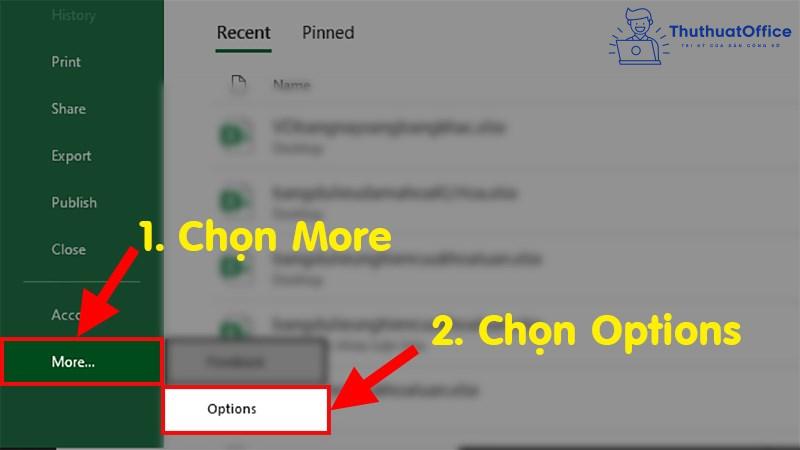
Bước 3: Ở hộp thoại sẽ hiện lên > Chọn mục Formulas.
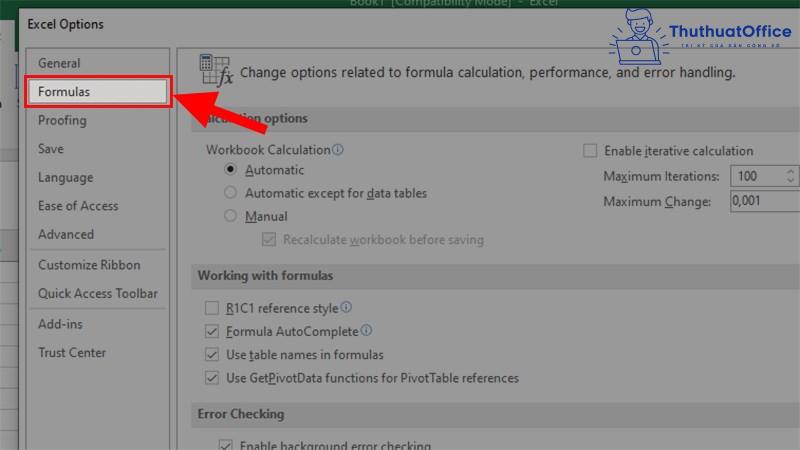
Bước 4: Bạn di con trỏ chuột đến phần Calculation Options > Bỏ tích ở Manual > Chọn vào Automatic > Nhấn OK để đặt định dạng tính toán khi bạn kéo công thức đến các ô khác.
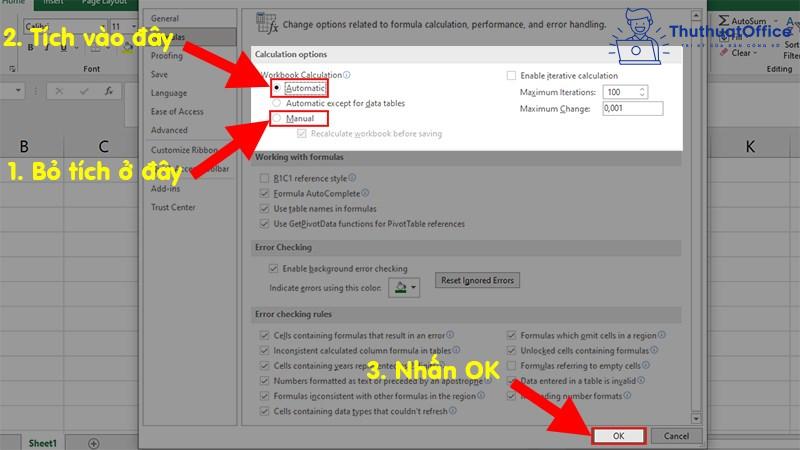
Tắt chế độ chỉ hiển thị công thức trong Excel
Khi bạn viết công thức thì cũng chỉ trả về nội dung công thức mà không hiển thị tác dụng. Cách khắc phục Excel không nhảy công thức như sau .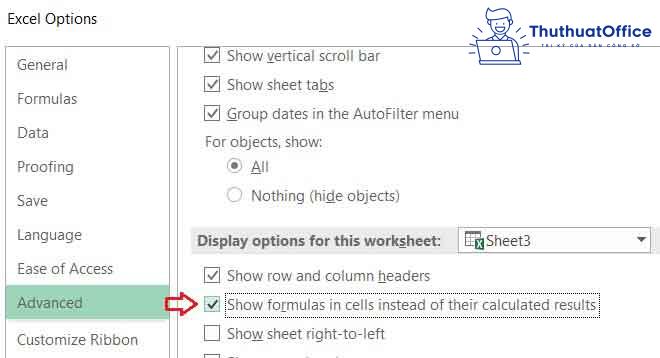
Cách 1: Để tắt được tính năng này, bạn hãy bỏ dấu tích trong mục Show formulas in cell instead of their calculated results.
Cách 2: bạn có thể nhấn Ctrl + (+) để tắt tính năng chỉ hiển thị công thức
Tại sao có chế độ hiển thị công thức?
Khi ở chính sách hiển thị công thức này để nhằm mục đích giúp cho người dùng sửa nội dung của công thức một cách nhanh hơn .Excel được cho phép đưa trạng thái Sheet về dạng hiển thị công thức để việc giúp người dùng hoàn toàn có thể sửa công thức được nhanh, thuận tiện hơn và tránh nhầm lẫn với cách nội dung khác. Nó giúp bạn phát hiện ra những vị trí có công thức trả về hiệu quả rỗng, khiến bạn không nhận ra. Khi tìm được lỗi, bạn hoàn toàn có thể sửa lỗi Excel không nhảy công thức một cách thuận tiện .
Tắt chế độ tính toán thủ công trong Excel
Trong thẻ Calculation Options được thiết lập các chế độ như sau.
- Automatic
: tính toán tự động. Đây là chế độ mặc định trong Excel.
- Manual:
tính toán thủ công. Excel chỉ thực hiện khi bạn ấn F9.
- Automatic Except for Data Tables:
Tự động tính toán ngoại trừ Data Table, là những dữ liệu trong dạng Table.
Bước 1: Bạn chọn File.
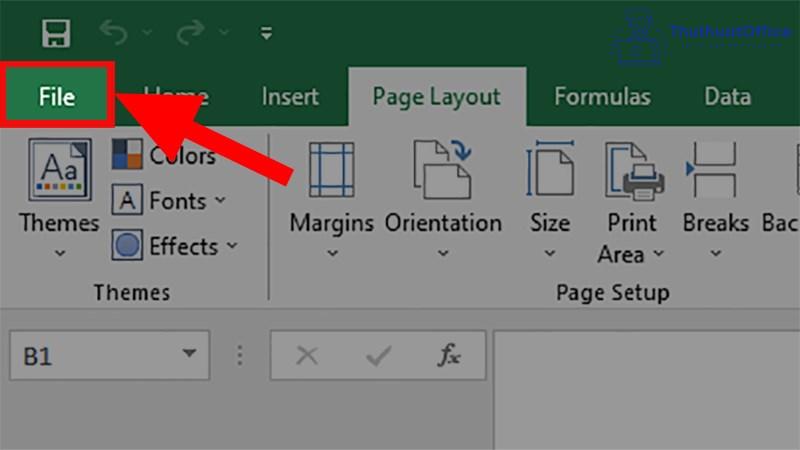
Bước 2: Bạn chọn Options (nếu máy bạn đã không có sẵn phần Options ở bên ngoài thì hãy chọn More > Options).
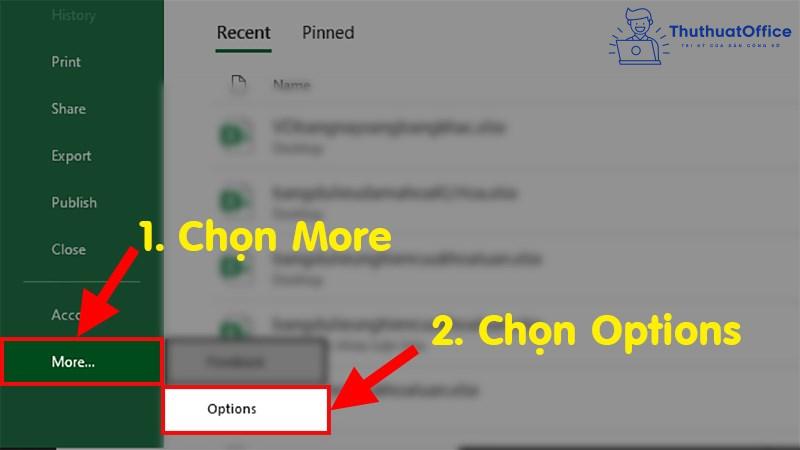
Bước 3: Ở hộp thoại sẽ hiện lên > Chọn mục Formulas > Chọn Automatic rồi nhấn OK.
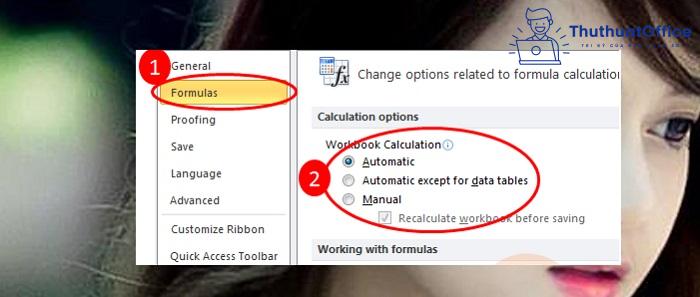
Công thức trong Excel bị lỗi (vòng lặp, đè lên giá trị ô khác…)
Vấn về của bạn đang mắc phải là do ô chứa tác dụng của bạn đã bị lỗi vòng lặp ( Circular references ). Đây là một lỗi khá không dễ chịu và tác dụng chỉ hiển thị cho bạn duy nhất số 1 và số 0. Để khắc phục được lỗi Excel không nhảy công thức này, bạn làm như sau :
Bước 1: Khi Excel của bạn bị xảy ra lỗi vòng lặp, bạn hãy tiến hành xác định ô bị lỗi bằng cách Chọn trên thanh công cụ Formulas.
Bước 2: Đi đến phần Formula Auditing > Nhấn vào Error checking.
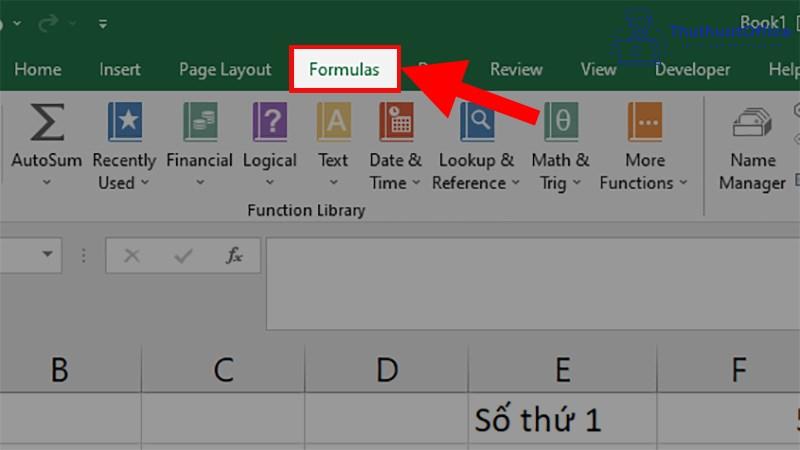
Bước 3: Ở danh sách menu đổ xuống bạn chọn Circular References > Ở đây Excel sẽ chỉ cho bạn lỗi bị lặp, theo như trong hình sẽ là ô F3 > Nhấn vào ô hiện ra và bạn sẽ được đưa đến ô bị lỗi.
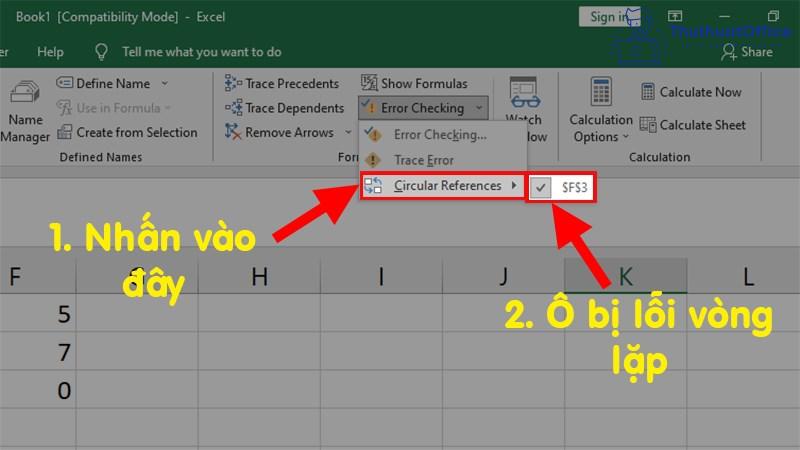
Bước 4: Sau khi biết được vị trí bạn tiến hoành xóa, chuyển công thức, sửa lại tham chiếu trong công thức và lỗi đã được khắc phục.
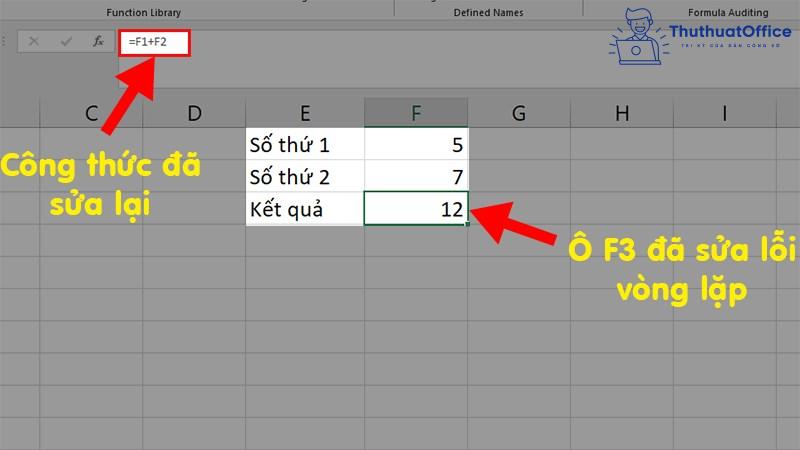
Cách sửa lỗi không kéo được công thức trong Excel
Tại đây, tất cả chúng ta cùng xử lý yếu tố “ Tại sao khi kéo công thức trong Excel không nhảy ” nhé ! ThuthuatOffice có hai cách cho bạn :
Sửa lỗi không kéo được công thức trong Excel bằng nút F9
Sau khi bạn tiến hành kéo công thức cho ô dữ liệu. Bạn nhấn F9 để cập nhật giá trị của các ô. Phương pháp này rất tốn thời gian vì mỗi lần kéo công thức bạn phải nhấn F9 để cập nhật giá trị, đồng thời sửa lỗi Excel không nhảy công thức.
Sửa lỗi không kéo được công thức trong Excel bằng nút F9 bằng tính năng Options
Bước 1: Bạn chọn File.
Bước 2: Bạn chọn Options (nếu máy bạn đã không có sẵn phần Options ở bên ngoài thì hãy chọn More > Options).
Bước 3: Ở hộp thoại sẽ hiện lên > Chọn mục Formulas > Chọn Automatic rồi nhấn OK.
- Xem thêm: Hướng dẫn 5 cách xuống dòng trong Excel Mac
Vậy là cách sửa lỗi Excel không nhảy công thức thật đơn thuần phải không những bạn. ThuthuatOffice kỳ vọng đã giúp sức bạn trong quy trình sử dụng Excel. Nếu thấy hay và có ích hãy để lại một Like và Share bài viết nhé. Mọi vướng mắc hãy phản hồi xuống phía dưới để cùng nhau giải đáp .
Đánh giá bài viết
Source: https://camnangbep.com
Category: Học tập
