Bạn đang cần làm việc những Excel chỉ hiện công thức không hiện kết quả. Nguyên nhân do dâu và cách khắc phục như thế nào? Chúng ta cùng tìm hiểu ngay dưới đây nhé!
Công thức trong Excel là gì?
Excel là một ứng dụng tin học văn phòng rất thuận tiện với các việc làm cần đến thống kê giám sát và thống kê số liệu. Khi thao tác với Excel bạn sẽ liên tục sử dụng các công thức hoặc có tên gọi quen thuộc hơn là các hàm. Các công thức đã được Excel định nghĩa sẵn, bạn chỉ cần nhập đúng ký hiệu của công thức là hoàn toàn có thể dùng được .Ví dụ : Bạn cần cộng tổng điểm của toàn bộ học viên, bạn dùng hàm SUM để đo lường và thống kê .
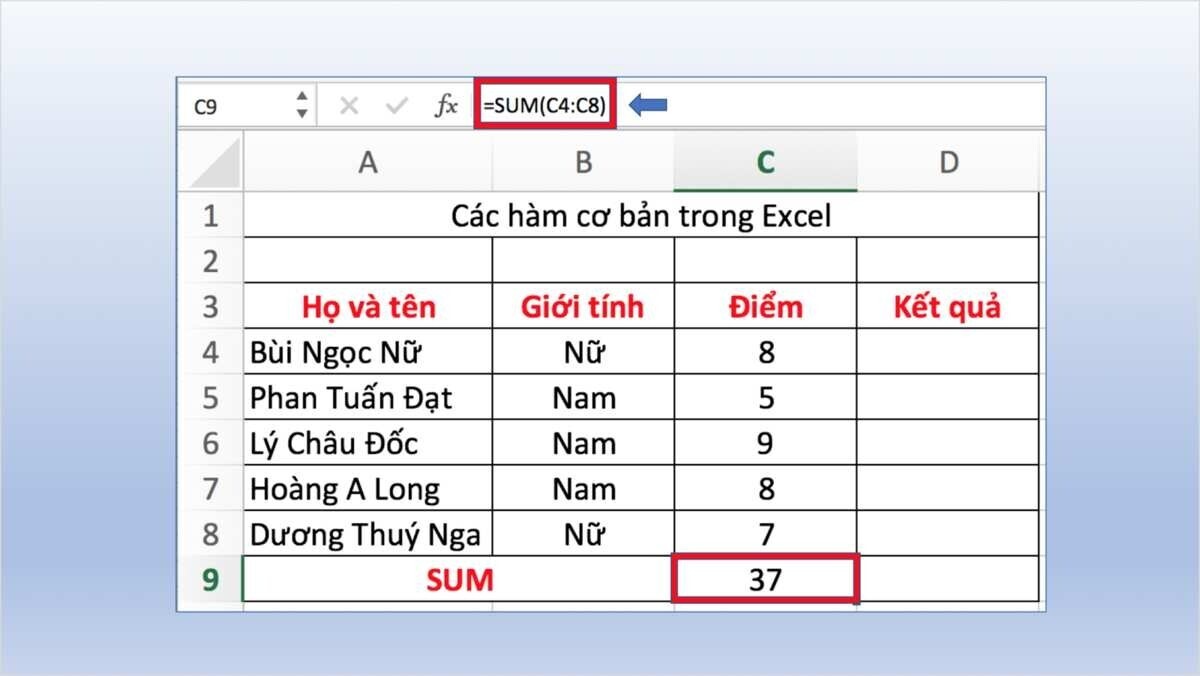
Tuy nhiên, có những lúc Excel chỉ hiện công thức mà không hiện tác dụng. Nghĩa là khi bạn nhập hàm xong và bấm Enter rồi nhưng hiệu quả không hiện ra mà trên bảng tính vẫn chỉ hiện công thức đã nhập. Vậy nguyên do do đâu và tất cả chúng ta sẽ giải quyết và xử lý nó như thế nào để liên tục việc làm ?
Xem thêm: CÁCH ẨN/HIỂN THỊ LẠI NỘI DUNG TRÊN BÁO CÁO PIVOT TABLE CỦA EXCEL MACBOOK
2 lý do Excel chỉ hiện công thức không hiện kết quả
Có 2 nguyên do chính khiến cho trang tính Excel chỉ hiện công thức không hiện tác dụng là : Chưa tắt tính năng Show Formulas và công thức chưa được nhập đúng định dạng .
Chưa tắt tính năng Show Formulas
Excel có một tính năng là Show Formulas (hiển thị công thức). Tính năng này nằm trong thẻ Formulas và có phím tắt là Ctrl + `
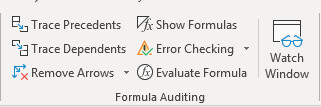
Khi bạn chưa tắt tính năng Show Formulas thì toàn bộ các cột chứa công thức sẽ được lan rộng ra, hiển thị hàng loạt các thành phần của công thức như hình dưới đây :
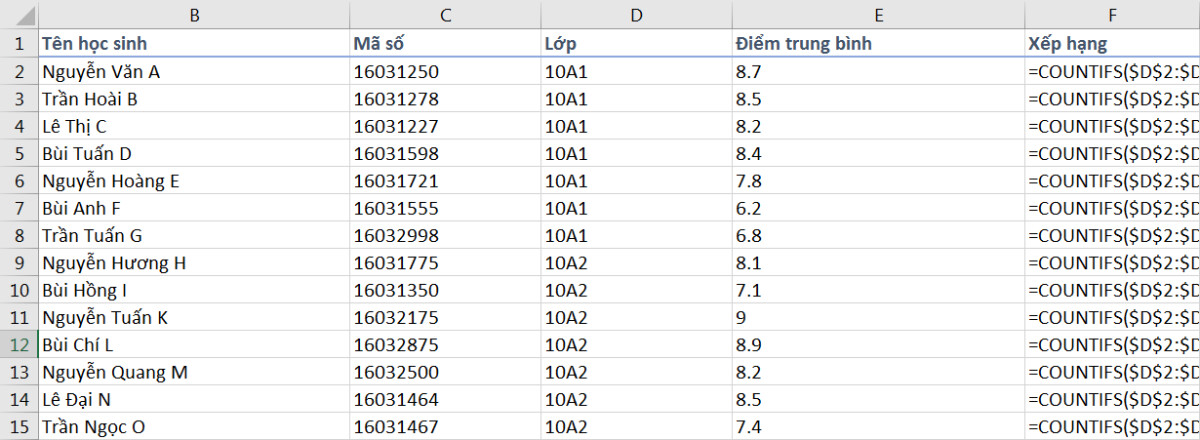

Cách khắc phục rất đơn thuần là bạn vào thẻ Formulas, bỏ chọn ở dòng Show Formulas đi là được nhé. Nếu bạn đã tắt tính năng Formulas thì bảng tính Excel sẽ hiển thị như sau :
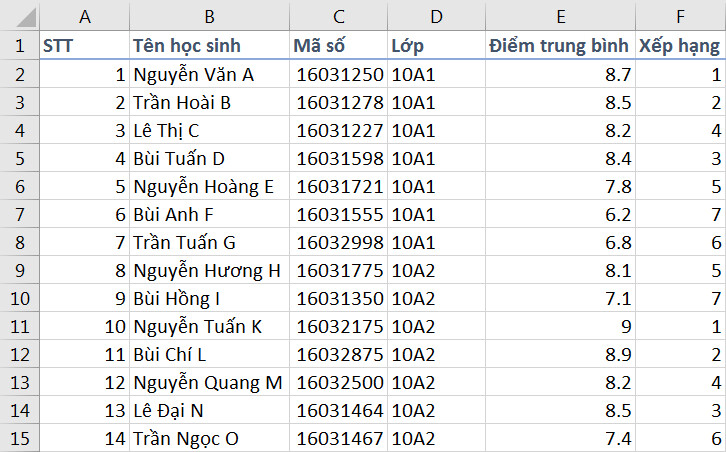
Lưu ý: Tính năng Show Formulas ảnh hưởng đến toàn bộ các công thức trong bảng tính. Nếu trong Excel của bạn chỉ có một vài công thức không hiển thị kết quả thì đó không phải là do chưa tắt tính năng Show Formulas. Có thể bạn đã gặp một lỗi khác trong các lỗi sẽ được liệt kê ngay sau đây.
Xem thêm: Hướng dẫn cách mở thẻ Power Pivot trên thanh Menu của Excel
Công thức Excel chưa đúng định dạng
Nhập hàm không đúng định dạng là lỗi cơ bản của người dùng khiến Excel chỉ hiện công thức không hiện kết quả. Nếu Excel nhận định rằng công thức của bạn đang ở dạng text thì sẽ không hiển thị kết quả. Để xác định xem công thức của bạn có phải đang ở dạng text hay không thì hãy dùng hàm ISTEXT để kiểm tra. Đây là một hàm dùng để phân biệt dữ liệu trong Excel. Công thức của hàm ISTEXT là:
=ISTEXT(value)
Trong đó value là giá trị bạn muốn kiểm tra xem có phải đang ở dạng text hay không. Nếu tác dụng sau khi nhập hàm ISTEXT trả về là TRUE thì có nghĩa là công thức của bạn đang ở dạng text, bạn cần chỉnh sửa lại để tác dụng hiện lên .
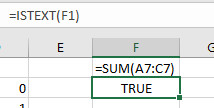
Tuy nhiên bạn lại không biết vì sao mà công thức của mình lại đang ở dạng text. Dưới đây là 1 số ít nguyên do thường gặp, bạn kiểm tra xem nhé :
Thiếu dấu “=” trong công thức
Trong một số ít trường hợp, bạn quên nhập dấu “ = ” đằng trước công thức. Khi đó, công thức hàm Excel của bạn chỉ là một dòng văn bản thông thường nên sẽ không hiển thị tác dụng như mong ước .
Ví dụ: Ở đây khi chúng minh không nhập dấu “=” thì công thức trên sẽ trở thành thành SUM(A7:C7) và bị liệt kê vào TEXT.
Xem thêm: Hướng dẫn sử dụng hàm Logarit trong Excel kèm bài tập chi tiết
Đặt dấu cách trước dấu =
Có thể trong một lúc nào đó bạn vô tình gõ vào phím cách khi con trỏ chuột đang ở đầu của công thức. Khi đó phía trước dấu bằng sẽ có thêm một dấu cách. Đây chính là nguyên do khiến Excel chỉ hiện công thức, không hiện tác dụng như bạn muốn. Hãy kiểm tra lại xem có phải ở đầu công thức của bạn đang có một dấu cách không nhé .
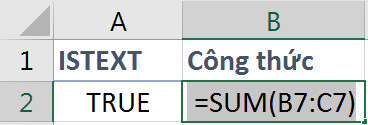
Đưa công thức vào trong dấu nháy kép
Có một lỗi khác khiến công thức của bạn bị Excel nhận diện là dạng text đó là bạn đang để dấu nháy kép ở hai đầu của hàm. Đây là một nhầm lẫn nho nhỏ mà khi thao tác trong Excel rất dễ mắc phải. Bạn chỉ cần kiểm tra lại xem công thức của mình đã nhập đúng định dạng chưa, có đặt dấu nháy kép sai chỗ hay không là được nhé.
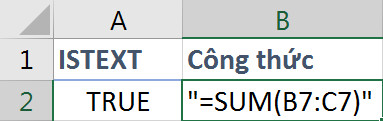
Định dạng TEXT bằng dấu nháy đơn ở đầu
Nếu bạn đang định dạng Text bằng dấu nháy đơn ở đầu thì Excel cũng sẽ chỉ hiển thị công thức, không hiển thị tác dụng. Cách khắc phục rất đơn thuần là bạn xóa dấu nháy đơn này đi để Excel biết rằng đây là một hàm, không phải là một dòng văn bản. Khi đó, hiệu quả sẽ được hiển thị lên đúng như mong ước nhé các bạn .
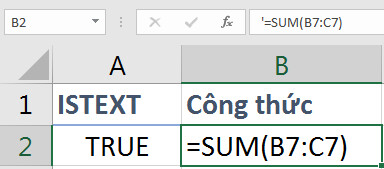
Kết luận
Thế là tất cả chúng ta đã cùng nhau khám phá các lỗi cơ bản khiến cho Excel chỉ hiện công thức không hiện tác dụng rồi đó. Nếu bạn đã kiểm tra và sửa hết các lỗi nêu trên nhưng Excel vẫn không hiển thị tác dụng thì hãy để lại câu hỏi dưới phần phản hồi để chúng mình giúp bạn tìm ra lỗi và cách khắc phục nhé .
Nếu bạn muốn học hỏi thêm nhiều kiến thức và kỹ năng về Excel hơn nữa để hoàn toàn có thể sử dụng thành thạo công cụ này trong học tập và thao tác thì hãy tham gia khóa học Tuyệt đỉnh Excel của Gitiho .
Xem thêm: ✅ CÔNG THỨC TOÁN 12 ⭐️⭐️⭐️⭐️⭐️
Với 159 bài giảng chi tiết cụ thể, tương tự 17 giờ học, bạn sẽ nắng được hàng loạt kiến thức và kỹ năng thiết yếu để thao tác với ứng dụng Excel. Khóa học rất tương thích với các bạn phải liên tục xử lý số liệu để làm báo cáo giải trình, nghiên cứu và phân tích tài liệu, quản trị dự án Bất Động Sản góp vốn đầu tư, … Các bài học kinh nghiệm được phong cách thiết kế theo lộ trình chuyên nghiệp, nâng cao từ từ để bạn đi từ làm quen đến trở thành bậc thầy Excel .Trong quy trình học, nếu bạn có câu hỏi hay chỗ nào còn vướng mắc chưa hiểu thì chỉ cần để lại phản hồi là sẽ được giảng viên giải đáp trong vòng 24 h. Gitiho cũng tiếp tục update các kỹ năng và kiến thức mới và các mẹo mê hoặc trên Excel để giúp bạn giảm bớt thời hạn mà lại nâng cao hiệu suất cao thao tác. Hãy theo dõi chúng mình để không bỏ lỡ những điều mê hoặc nhé !Chúc các bạn luôn học tập tốt .
Source: https://camnangbep.com
Category: Học tập
